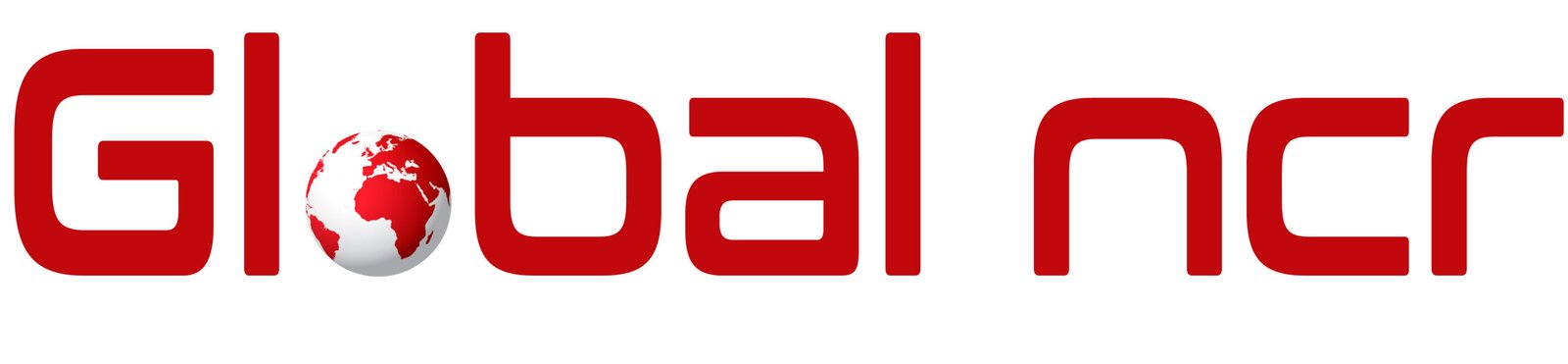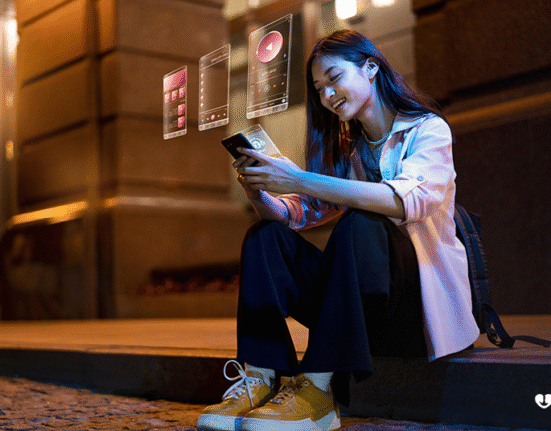Introduction: You’ve probably tried to send a coworker an email with a document attachment before. Here’s how it works.
I’ve been using this application for a few weeks now and I think it’s pretty great. Click on the link and type in your email address or reach out to me with a note or two. Here’s how it works:
The first thing you should know is that the program requires both files and email addresses. Type in your email address, click “send file,” then choose a file format (preferred is PDF but most are also supported including images, HTML) and a file name (e.g., “My document.pdf”)
Once you’re done choosing file types and names, you can send it to anyone who needs it. If you need to send email attachments with other programs, check out our FAQ for details.
How To: Send A File Attachment To Your Email
In a recent post, I discussed the pros and cons of sharing files in email. Since that was mostly a discussion of the pros and cons of providing an attachment, I wanted to write up a quick how-to on sending a document attachment to your email.
First, you should take note that attachments don’t work on all email clients. In particular, they don’t work on Outlook or Gmail at all (except for local file attachments in your inbox). If you are sending an email with an attachment, it is very important to understand the limitations of the client before you try to send it.
If you have any questions about resizing files for different clients (or anything else), please visit this website: http://www.w3schools.com/html_vcard_uploader_example1/index.html
Ok, enough reading. Let’s get moving!
Step One: Choose The File You Want To Send
The easiest way to copy a document is to use the Finder. Start by clicking on the Finder icon in your Dock and select “Go” → “Go to Folder”. Enter in the name of the folder you want to copy and choose “Save as type” → “File type:…” → “Desktop:…” → “File name:…”.
This will give you a file name (or maybe just a filename) that can be pasted into a conversation with your boss or co (or someone else).
Click on it, and select it from the list that appears.
You might also need to click on More > Show Details, but this will only be useful if there is an attachment to the email that needs extra info about (e.g., there is no image).
If there is an image attached, you can then click on More > Show Details and see more information about the file — like what desktop icons are associated with it. This string of text should look something like this: Desktop: A1B2C3D4E5F6G7H8I9J10K11L12M13N14O15P16Q17R18S19T20U21V22W23X24Y25Z26A27B28C29D30E31F32G33H34I35J36K37L38M39N40O41P42Q43R44S45T46U47V48W49X50Y51Z52A53B54C55D56E57F58G59H60I61J62K63L64M65O66Q67R68S69T70U71V72W73X74Y75Z76A77B78C79D80E81F82G83H84I85J86K87L88M89N90O91P92Q93R94S95T96U97V98W99X100Y101Z102A103B104C105D106E107F108G109H110I111J112K113L114M115O116Q117R118S119T120U121V122W123X124Y125Z126A127B128C129D130E131F132G133H134I135J136K
Step Two: Open Your Email Client
How To: Send big Filev as Attachment To Your Email
I received this email from a colleague who had no knowledge of the technology in question and wanted me to take some time to explain it. I thought it would be useful to explain what’s going on here, but I don’t want to take up too much time explaining it, so I just copy and paste all of the text (in case you want to check out the actual code).
“Wondering how to send a file attachment to your email?”
So, here is what you need to do:
Open up your email client and click on “File attachments”. Click on “Create file”. Give it a name (use whatever you like) and select which format you want. You can choose either pdf or pptx or one of the other formats that are supported. The default is pdf, but you can change that later if your email client supports pptx files. In my experience, most email clients support pdf files. Once you’ve done that, when you click on “Send”, select “Attachment” as an option and then select your attachment from your computer’s hard drive. If there is no file attached, the program will ask for the filename and then provide that automatically.
Once you selected a file name and clicked send, it will appear in your inbox box usually within 10 minutes or less (unlike with emails where many people have more time between sending an email and receiving something back).
Step Three: Create A New Message
As with any other item you send to someone, the reason for this is to get a response. If you don’t, how do you know if your message has been received?
If you don’t want to complicate this further, it would be best if you just try to send the attachment as a separate email.
A good way to tell whether someone responded or not is that they either opened the attachment or they simply didn’t respond at all.
If they opened the attachment and then replied, that might mean they had some time on their hands. You will have given them something useful (a file) and then they can take whatever action they want with it. It might be reading it, saving it or printing it out. If they didn’t reply but did open the attachment, that usually means there was some sort of problem with the delivery of your email (you may have sent an email which was not delivered correctly; the recipient may have accidentally deleted their email application).
Step Four: Enter The Recipient’s Address
If you want the recipient of your email to actually read your email, make sure that the message can be opened without having to open a new window or tab. In order for this to work correctly, it is important that the webmail app you are using is compatible with Evernote.
Evernote’s Mac app and web client both have an option for saving emails as attachments. This feature works just like saving a file in Dropbox or Google Drive. You can select “Attachments” from the menu (or press Shift + Command + A), and then select the text or image file you’d like to attach. You will be prompted for your recipient’s email address, and you can choose a different one if you want (by right-clicking on the attachment). Once you’ve done this, click “Open”. The attached file will be saved in your Evernote account.
There are some limitations to this feature:
1) When there are more than two files attached, only one of them will be saved into Evernote’s database;
2) If any part of an attachment contains HTML, images, passwords or other sensitive information (e.g., a company logo), it may cause errors during upload;
3) On Windows systems if your computer has been configured with compatibility settings that prevent certain external applications from starting after logging out of Evernote, “Attachments” will only open attachments which are open in another application or process;
4) If any part of an attachment contains another file in its path, such as .jpg or .pdf , attaching files with this format may result in incompatibility issues when uploading later versions of them;
5) On macOS Sierra and above only attachments sent from within Evernote itself will have their metadata automatically populated by the application; instead they must be manually enabled by double-clicking on them. Note that for security reasons it is very important that this is done immediately after opening an attachment so any unencrypted data contained within it cannot leak out when further attachments are uploaded by other users until they have been automatically enabled again by Evernote: To enable automatic conversion: Open Folder Options > Privacy > Show Advanced Settings > Select “Show advanced options…” Select “Enable automatically converted files” > Click OK > Close all windows & restore defaults After enabling automatic conversion: Open FileMaker Pro and navigate to Application Preferences Window > Set Encapsulated Folders As Selected > From now on following all folder paths with contextual
Step Five: Add A Subject Line
Objectively, the subject line isn’t that important. But it’s one of the first things we look at when sending an email. Regardless of how well you’re getting your emails out, they will all get lost in the maelstrom of other emails. The subject line is there to give your recipient a clear idea what they need to do to open and read your email. If you have a very long subject line, or the subject itself is confusing (“I Was Wrong About You! Here Are 10 Reasons Why I’m Wrong About You”), then it just makes it harder for them to respond.
Sometimes we are still sent emails with a long subject line that is not only confusing, but annoying too: “Hey Buddy! How Are You? Let’s Go To The Park this Friday? I Love That Movie! *Pity* *Ticket Sale* Hey Buddy! How Are You? Let’s Go To The Park this Friday? I Love That Movie! *Pity* *Ticket Sale* 4 Tweeters 1 User 4 Tweeter 2 User 1 Tweeter 1 User 1 Tweeter
Here’s how you can fix these issues and make sure your emails have a better chance of getting opened by potential recipients:
- Make sure your subject line is short (<3 words) and obvious (e.g., “Good Morning”). That way, people know what they need to do before they have to open any attachments.
- Make sure everyone has their own copy (i.e., not just one person who works on customer service). One way is always to add a label next to their name which says “Notify me if you receive my email” or similar, and include this in the body text as well (or, if that falls through, include something like “I’ll send this message again soon if so please let me know”).
- If you want someone to be able to reply directly from an attachment, then include an option for reply-to-this-email in the body text as well (or some similar shorthand). Sometimes these options will work better than starting off with “Let me know if you receive this message . . . “; sometimes they won’t. But either way it makes sense that someone would be prompted during their initial response whether or not they want there be further communication from them (or others).
Again: while
Step Six: Attach The File To The Message
There’s not much to this step. Instead of clicking on the attachment, you need to right-click on the email, then select “Send as…”.
Next you need to give the attachment a name and a file type (the latter is optional). Then simply click on “OK”, and voila! You have a file attached.
Step Seven: Send The Message
I love the copy on this one. It’s very direct and to the point.
To send an email, you need to first create a new message (or just use a template). Click on “New Message” in the menu bar and then select “Email Message” from the menu.
When creating your email message, you should select what type of message you want to send (for example, “File attachment” or “E-mail”) and where it is going to be as well as your mail server address.
When you are done with that, click on “Attachments” in the menu bar and then click on “Attach File…”; a window will open that will let you select what file to attach (for information about how to format text with different types of files, check out my blog post here):
Yes, there is an important exception here: we do not allow any attachments of any kind (documents) inside our application, so if you want to attach something other than a document like a video or image file — use this option instead. When building for iOS we recommend using this option instead of clicking on the item itself because it will display the file name in place of its name when navigating through the file structure using Spotlight or other apps built for iOS—which is also helpful for backup purposes (which I will touch upon later). If you do use this option for attachments instead of clicking on an item itself then make sure that your selected file name matches exactly what appears in your attachment dialog box at the bottom—trimming off some characters is not a problem so long as they are under half-way full characters only—and be sure that these characters exactly match up with those listed in your attachment dialog box too (so no HTML tags). If they don’t match up I would recommend that you make sure that they are all lower case too — but if they are all upper case then make sure they are all capitalized too! Also take note that some apps may treat lower case strings differently than capitalized ones so if yours doesn’t exactly match mine then double check! There may also be some other
Conclusion
Email is a great way to communicate, but it is not a very good way to get your message across. There are too many rules, too many hoops to jump through, and too many hoops for you to jump through in the first place.
For instance, in order for someone else’s email to be considered a form of communication with any validity at all, it must contain some sort of header or subject line that includes:
- Your name (and optionally their name)
- Your company name (if applicable)
- The person’s name (if applicable)
- A description of what the email is about
- A date and time stamp (which you can use to validate the timestamp on your end but no one else can use on their end)
That is not an unreasonable standard. However, there are so many ways that an email can go wrong: it could be misdirected or sent out to the wrong people. If it’s sent out as-is it may not only be misunderstood but may also be used in an inappropriate way by someone else (e.g., using our products as a marketing tool or as something else entirely). How do you know whether it was intended for you or someone else? How do you know which company sent this email? What about when this email comes back from them? Could someone have gotten any value out of your information by using it publicly? What if your coworker and/or friend sends this email to someone else and then uses that person’s information in an inappropriate manner? Once again, how do you know which company sent this email? Which one has access to your phone number and address book? Can I trust what they say about me publicly now that they have my information? These questions will only get more complicated if we start looking at email as just another form of communication beyond its primary function as notification and distribution of information. Remember that Email was invented specifically because there were no good alternatives! But now we have alternatives – they just aren’t as good! We need better alternatives. And Email isn’t going away anytime soon. So here are 3 ways we can improve Email: 1) Use third-party services like Microsoft Office365 who already offer some automation features 2) Use third-party services like Buffer who already offer some automated features 3) Automatically send emails for us when certain events happen – like meetings being cancelled at our office.