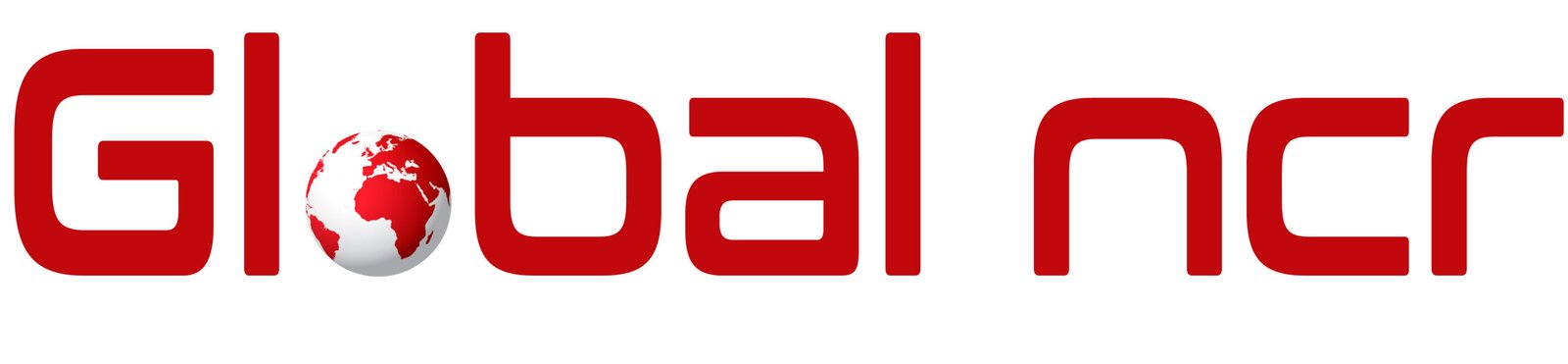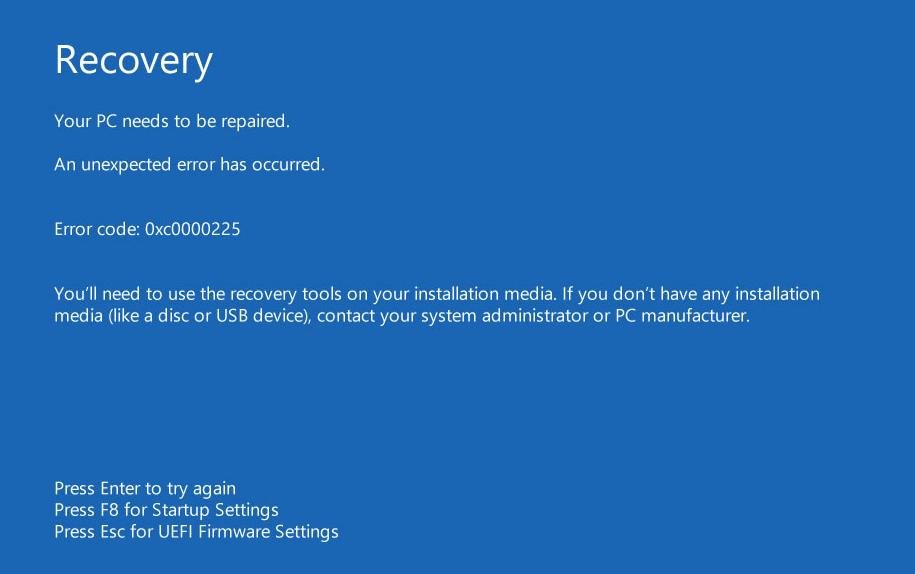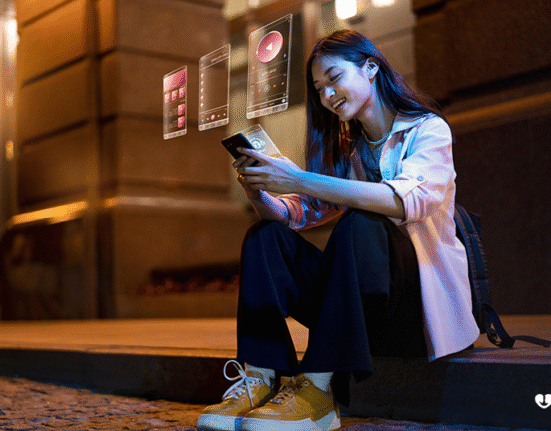The enigmatic error code 0x0 0x0 can leave Windows users scratching their heads, unsure of how to proceed. This seemingly harmless combination of zeros can mask various issues, from corrupted system files to conflicting software. Fear not, for this guide aims to equip you with the knowledge and tools to conquer this perplexing error.
Initial Steps:
Restart your computer: This seemingly simple solution can often resolve minor glitches, including the 0x0 0x0 error.
Check for viruses and malware: Malicious software can wreak havoc on your system, leading to unexpected errors. Run a thorough scan with a reputable antivirus program.
Update your system: Outdated software, particularly Windows updates, can cause compatibility issues and trigger errors. Ensure you’re running the latest updates.
Remove conflicting programs: Certain programs may clash with each other, creating instability. Try uninstalling any recently installed software or programs known for causing conflicts.
Deep Dive into Troubleshooting:
System File Checker (SFC): Corrupted system files are a common culprit for error 0x0 0x0. The SFC tool can scan and repair these files.
Open Command Prompt as administrator.
Type sfc /scannow and press Enter.
Wait for the scan to complete. If corrupted files are found, the SFC will attempt to repair them.
DISM (Deployment Image Servicing and Management): Sometimes, the SFC requires assistance from DISM to fix underlying issues.
Open Command Prompt as administrator.
Type DISM /Online /Cleanup-Image /RestoreHealth and press Enter.
This process can take some time, so be patient.
Driver Update: Outdated or incorrect drivers can cause compatibility issues and lead to various errors.
Open Device Manager.
Right-click on each device and select “Update driver.”
Choose “Search automatically for updated driver software.”
Update all drivers, especially for graphics cards, network adapters, and audio devices.
Clean Boot State: This helps identify if a conflicting program is causing the error.
Press Windows Key + R.
Type msconfig and press Enter.
Go to the “Services” tab.
Select “Hide all Microsoft services” and click “Disable all.”
Go to the “Startup” tab.
Click “Open Task Manager.”
Disable all startup programs.
Restart your computer.
If the error persists, enable services and programs one by one to identify the culprit.
System Restore: This reverts your system to a previous state when everything was working correctly.
Open System Restore.
Select a restore point before the error started.
Follow the on-screen instructions to complete the restore process.
Additional Tips:
Run the Windows Memory Diagnostic tool to check for memory problems.
Perform a disk cleanup to free up space and remove unnecessary files.
Use the Windows Update Troubleshooter to fix any issues with Windows updates.
Consider performing a clean installation of Windows as a last resort.
Seeking Professional Help:
If the error persists after trying all the above solutions, consider seeking help from a professional technician or contacting Microsoft support for further assistance.
Remember:
Document your troubleshooting steps for future reference.
Back up your important data before attempting any major system changes.
Be patient and methodical in your approach.
By following these steps and tips, you should be well-equipped to conquer the 0x0 0x0 error and restore your system to full functionality. If you encounter any difficulties or have further questions, don’t hesitate to seek professional help.