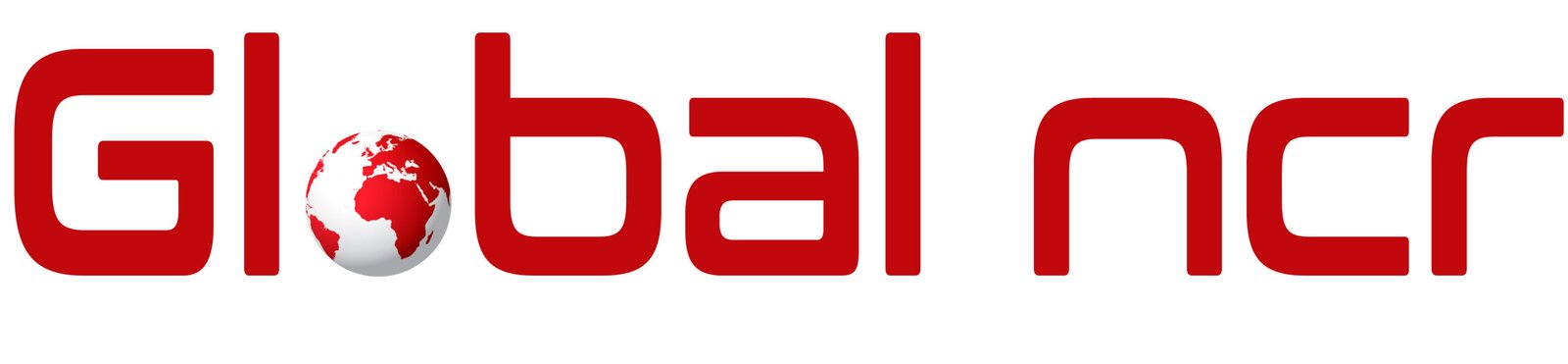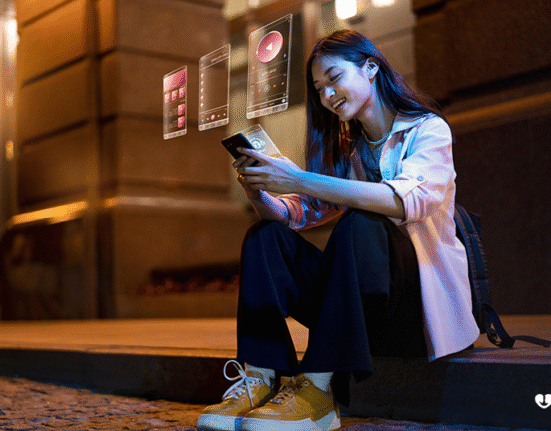Suddenlink recently transitioned to Optimum, but fear not, your email access remains! This guide will walk you through signing in to your Suddenlink email, now known as Optimum email.
Important Note: While the service name has changed, your email address and login credentials remain the same.
Signing In: Step-by-Step
Navigate to the Optimum Email Login Page: Open a web browser and visit https://www.optimum.net/login/. This will take you directly to the Optimum email sign-in portal.
Enter Your Username and Password: On the login page, you’ll see two fields: Username and Password. Here, enter the credentials you used for your Suddenlink email account.
Username: This is typically the email address you created when you subscribed to Suddenlink services.
Password: Remember the password you set for your Suddenlink email access.
Click “Log In”: Once you’ve entered your username and password correctly, click the blue “Log In” button. This will attempt to authenticate your credentials and grant you access to your inbox.
Additional Tips:
Case Sensitivity: Ensure you enter your username and password exactly as you created them. Passwords are often case-sensitive, so pay attention to upper and lowercase letters.
Caps Lock: Double-check that your Caps Lock key is off, as accidentally enabling it can lead to login issues.
Multiple Usernames: If you have multiple Suddenlink accounts with associated email addresses, make sure you’re using the correct username for the specific email account you want to access.
Forgot Your Password? No Problem!
If you can’t recall your password, don’t worry! Optimum offers a password reset option. Here’s how to retrieve it:
Head to the Login Page: Visit the Optimum email login page again: https://www.optimum.net/login/.
Click “Forgot Password”: Below the login fields, you’ll see a link labeled “Forgot Password?” Click on this link.
Enter Your Username or Email Address: On the password reset page, provide your username or the full email address associated with your Suddenlink account.
Choose Recovery Method: Optimum will offer you a couple of options to receive your password reset instructions. You can usually choose between receiving an email or a text message with a reset link. Select your preferred method.
Check Your Email/Text: Depending on your chosen method, check your inbox or text messages for instructions on resetting your password. Follow the prompts to create a new, secure password.
Optimum Email Through Email Clients:
While the provided web portal is a convenient way to access your Optimum email, you can also use various email client applications like Outlook, Thunderbird, or your smartphone’s built-in email app. To configure these programs for Optimum email access, you’ll need the following information:
Incoming Mail Server (IMAP): imap.suddenlink.net
Outgoing Mail Server (SMTP): smtp.suddenlink.net
Username: Your Optimum email address (including “@suddenlink.net”)
Password: Your Optimum email password
Port: You might need to consult your email client’s documentation or Optimum’s support for specific port numbers.
Security Considerations:
Strong Passwords: When creating or resetting your password, choose a strong combination of uppercase and lowercase letters, numbers, and symbols. Avoid using easily guessable information like birthdays or pet names.
Beware of Phishing Attempts: Phishing emails attempt to trick you into revealing your login credentials. Be cautious of emails urging you to click on links or download attachments, especially those from unknown senders.
By following these steps and keeping security in mind, you should have no trouble signing in to your Optimum email and managing your inbox effectively. If you encounter any further issues, you can visit the Optimum website’s support section or contact their customer service for assistance.